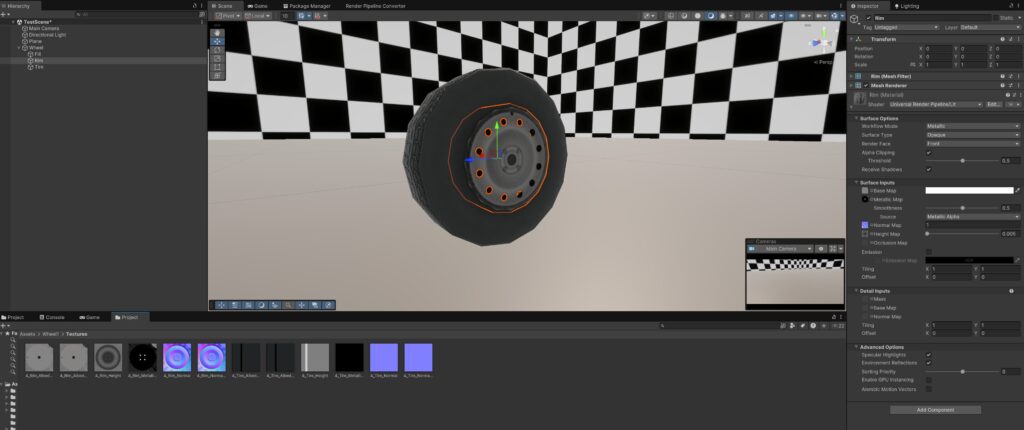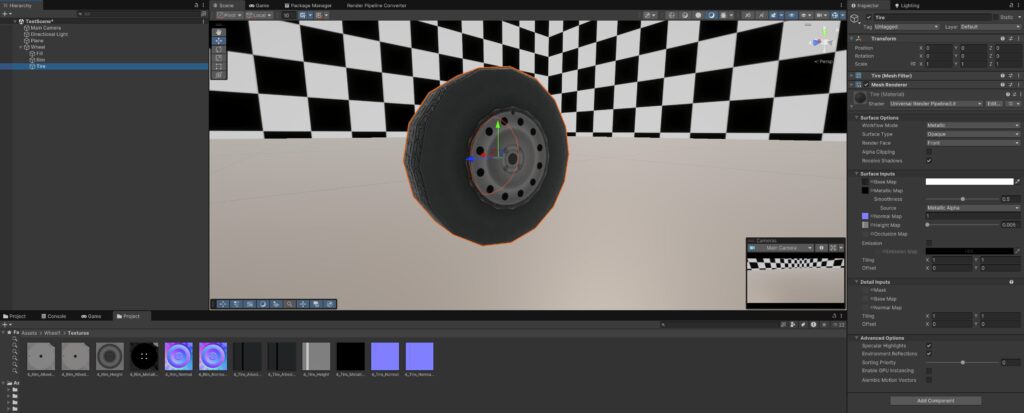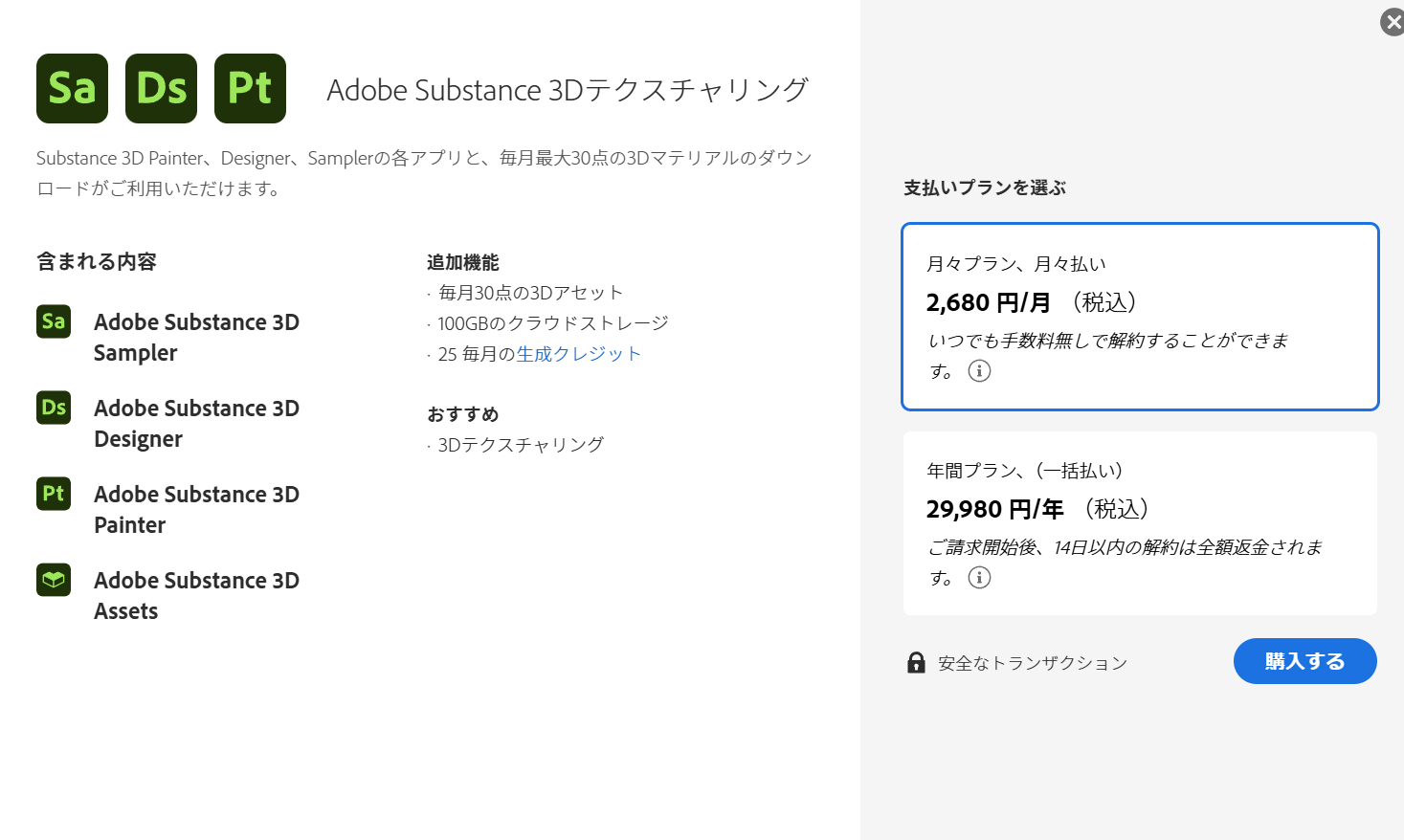Last Updated on 2025年1月5日 by num46
完成品
商用バンのタイヤをイメージした。ちょっとサイドウォールがデカすぎる気がする。ローポリ。


使用ソフト
- Blender(4.2.3)
- Adobe Substance 3D Painter(10.1.1)
- Unity(6000.0.26)
その他
- Adobe Substance 3Dテクスチャリングのサブスク加入。(2680円/月)
サブスクは嫌いだけどコレは3Dマテリアルのダウンロードが便利なのが良い。
- Blenderにて、Mio3 UVアドオンを使用。
- UnityはURPにて、マテリアルはLitシェーダー、Workflow ModeをMetallicにした。
1
Blenderで円柱を追加して真ん中くりぬいて押し出し、良い感じにしてタイヤを作る。
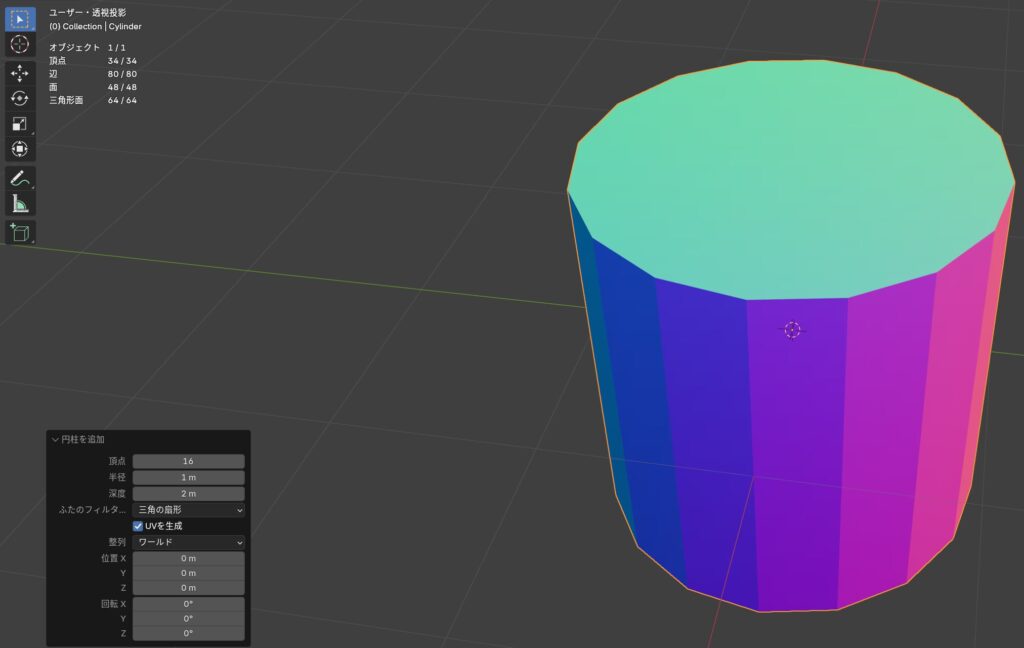
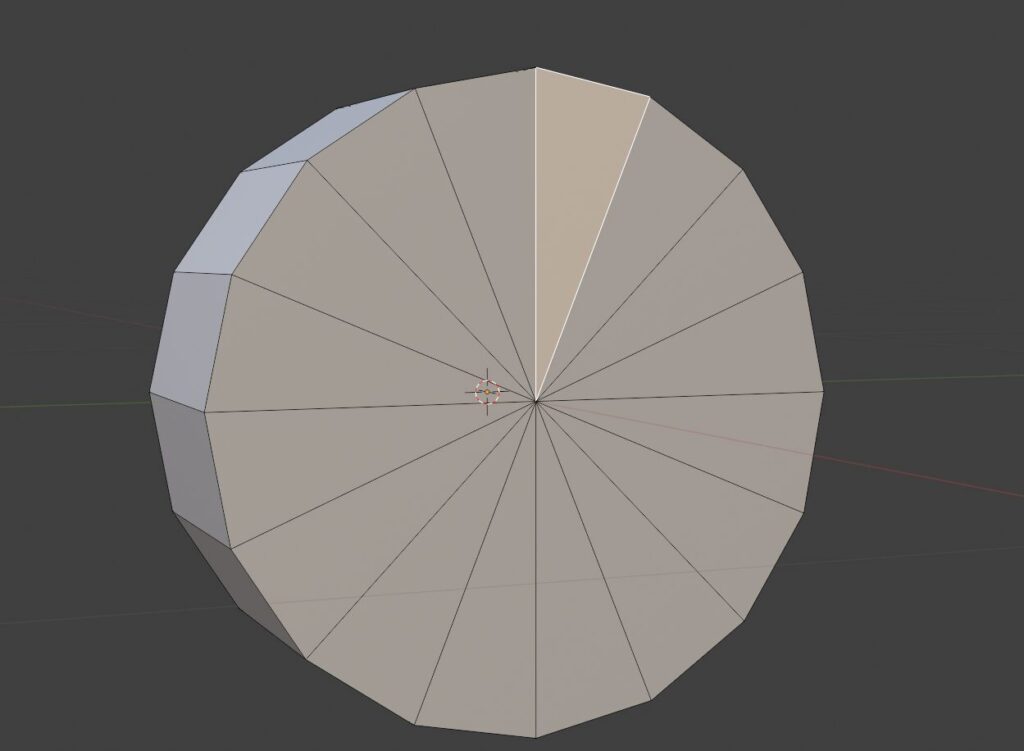

2
他のパーツを同じ感じで作る。左からTire(タイヤ)、Fill(真っ黒の穴埋め。)、Rim(正確にはホイールだが便宜上リム)。親をWheel(これも呼び方としてはタイヤの方が正しい気がするが便宜上ホイール)とした。
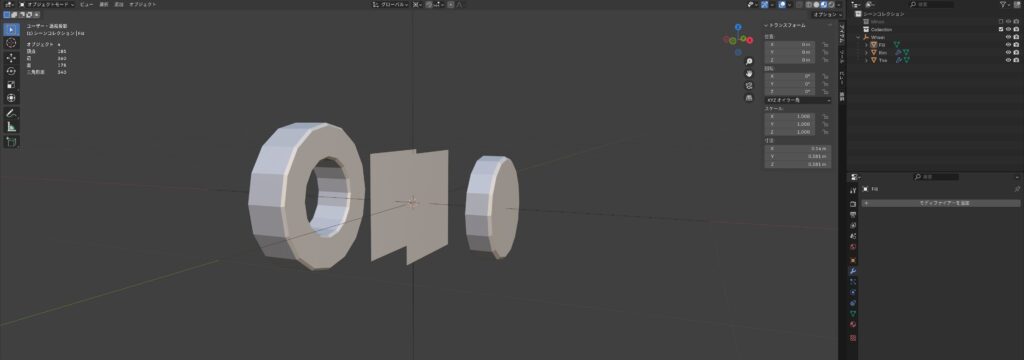
3
全オブジェクトの位置、回転、スケールを適用。
それぞれ0m、0°、1.000にする。
必要があればオブジェクトが中央に来るように原点をいじる。
4
ノーマル(法線)の向きをそろえる。面の向きにチェックを入れたり裏面を非表示にチェックを入れると分かりやすい。
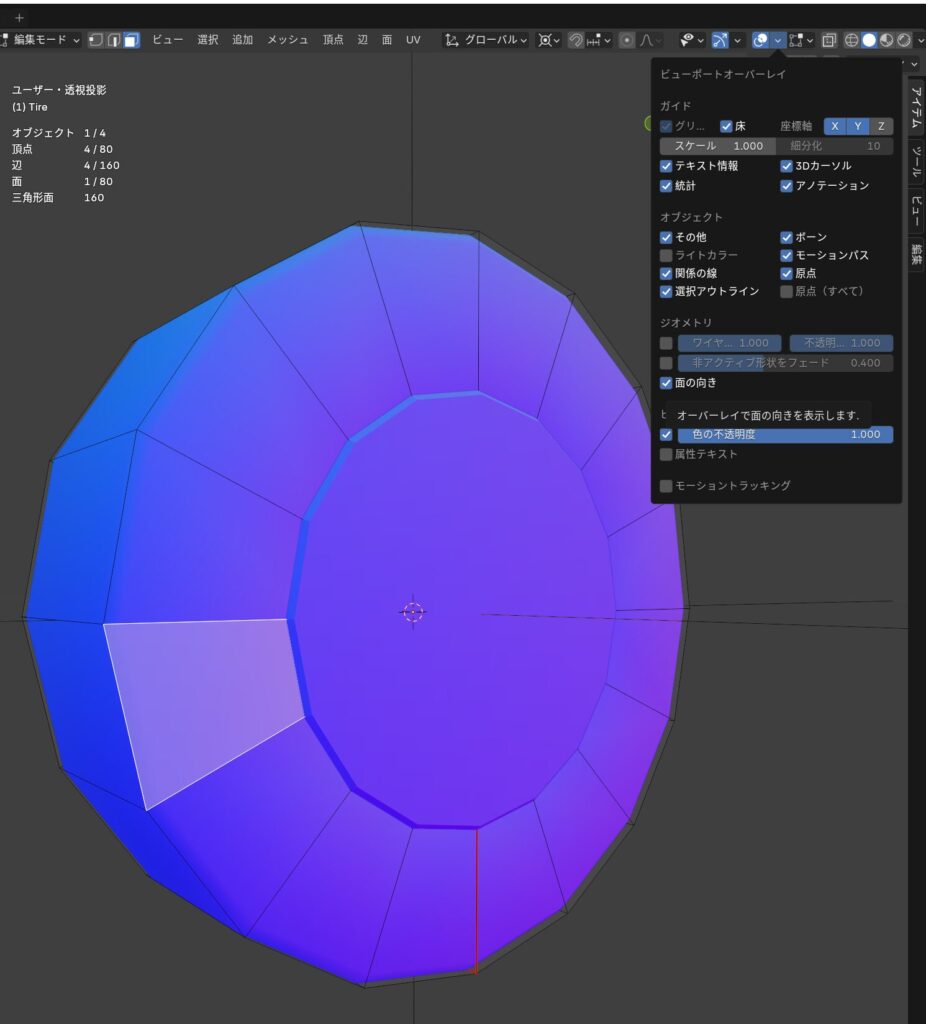
5
タイヤだけスムースシェードをかける。それ以外はフラットシェードにする。
6
Tire、RimにはBevel、Triangulateモディファイヤーを追加して良い感じに調整する。FillにはTriangulateモディファイヤーを追加する。
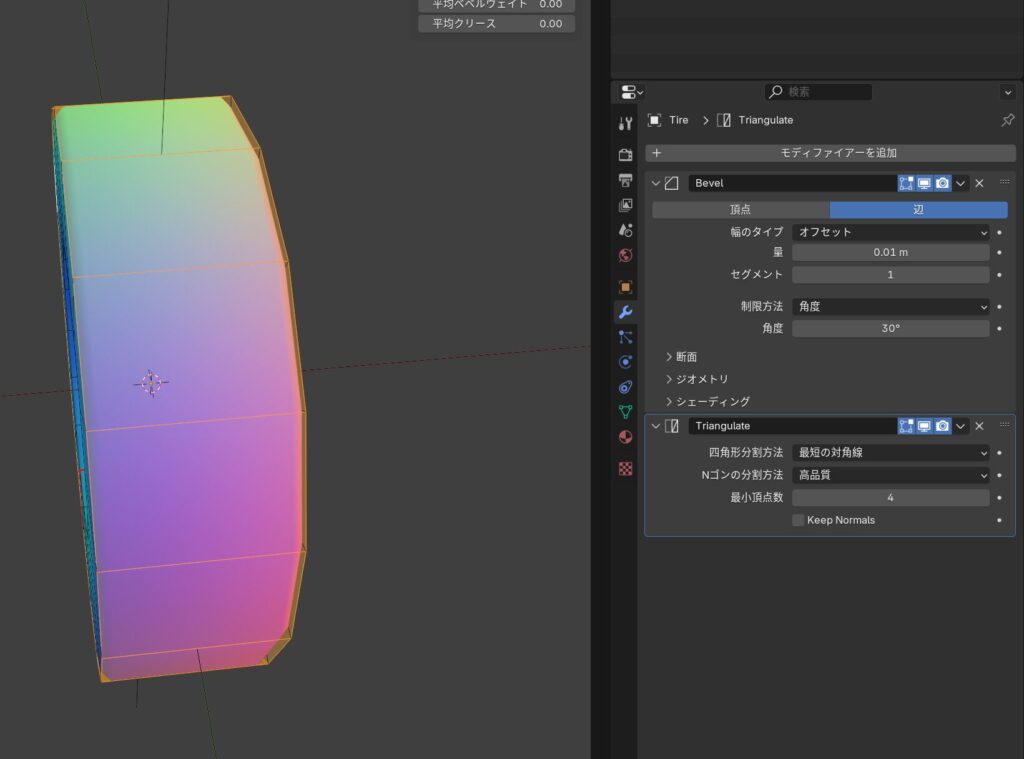
7
UV展開をする。Tireのポリゴンにシームを入れる。(追加でTire内側のポリゴンをループカットで分割しています)
UV展開を実行する。
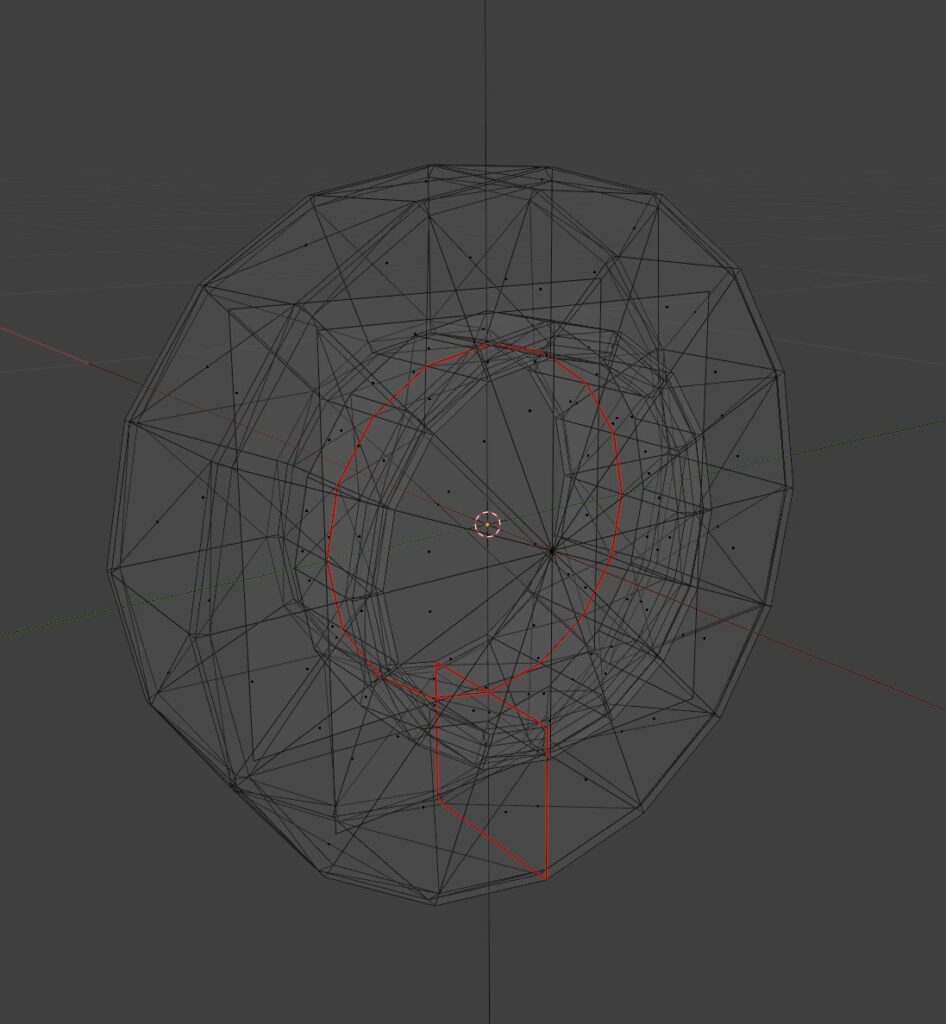
UVを編集する。Tireは接地面の列を選択してMio3 UVのグリッドボタンを押して整えていく。
他の列(サイドウォール等)も同じように整えていく。
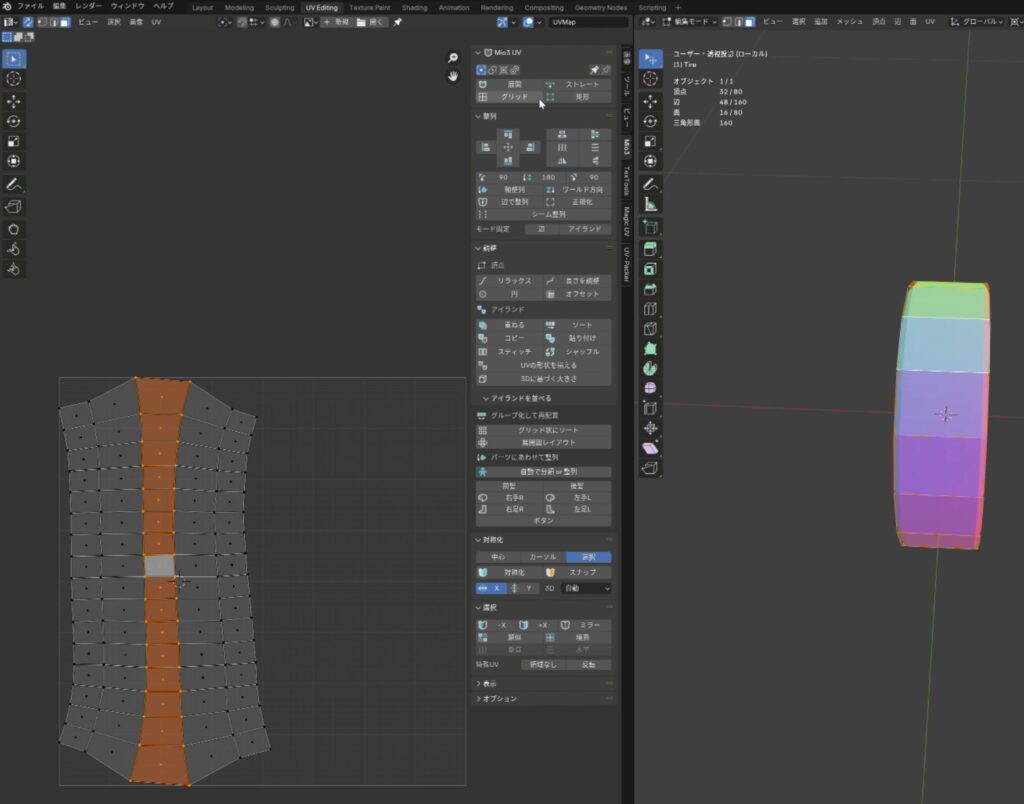
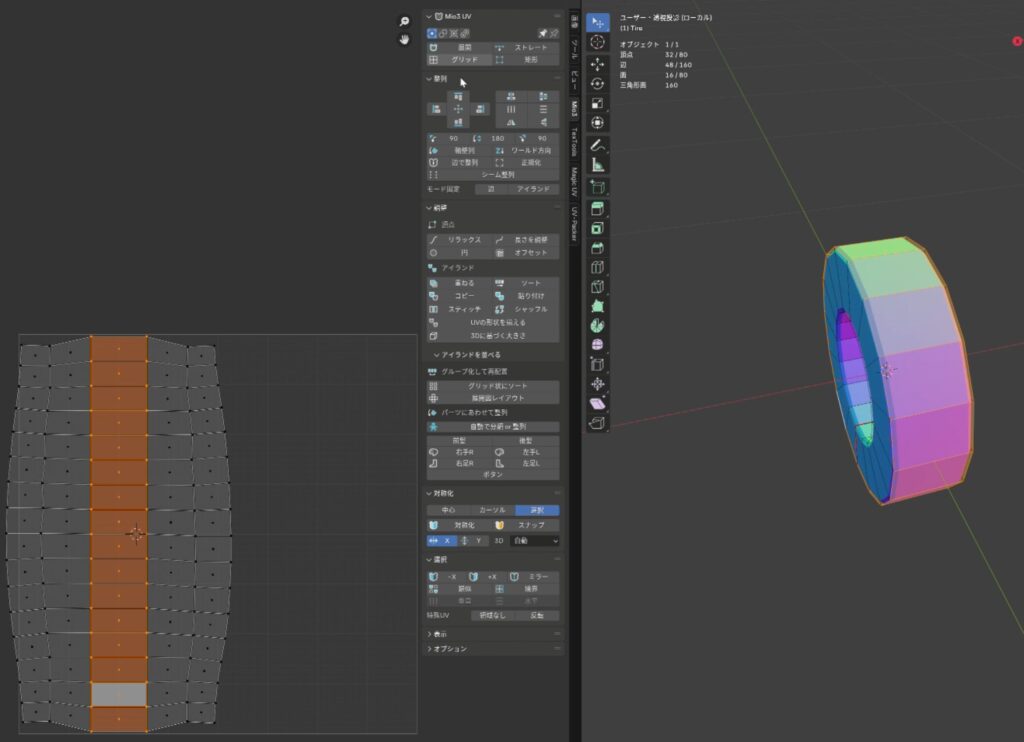
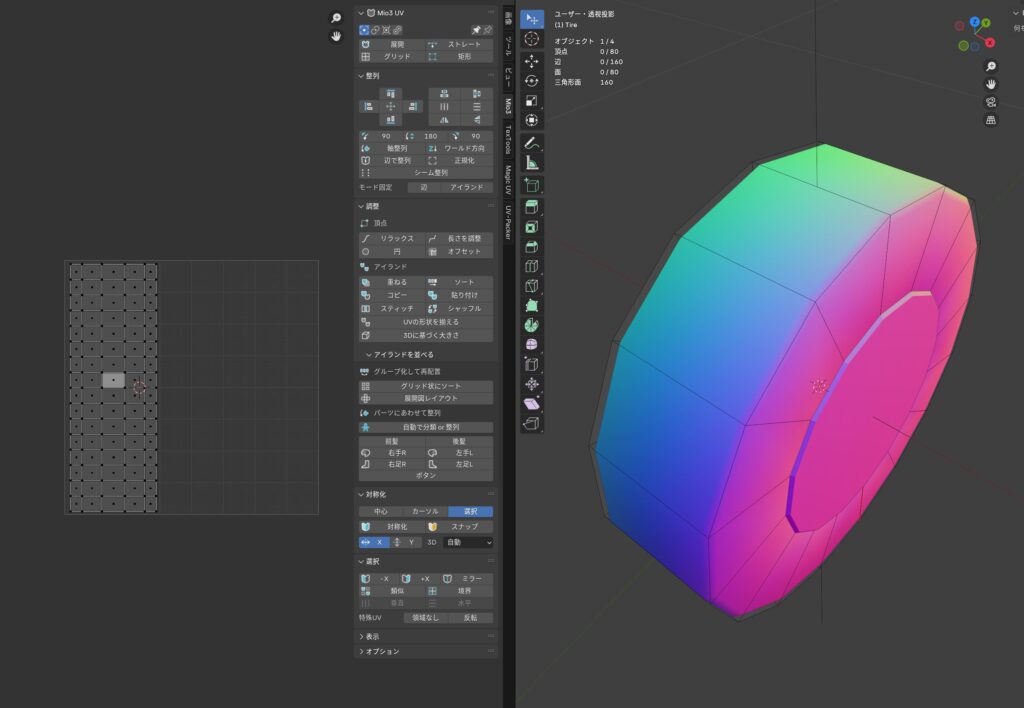
Rimはホイールのディスク面が歪まないよう編集する。ホイールのディスク面のUVを選択してMio3 UVの正規化ボタンを押してUVマップいっぱいに広げる。側面はどうでもよかったので右上に配置。
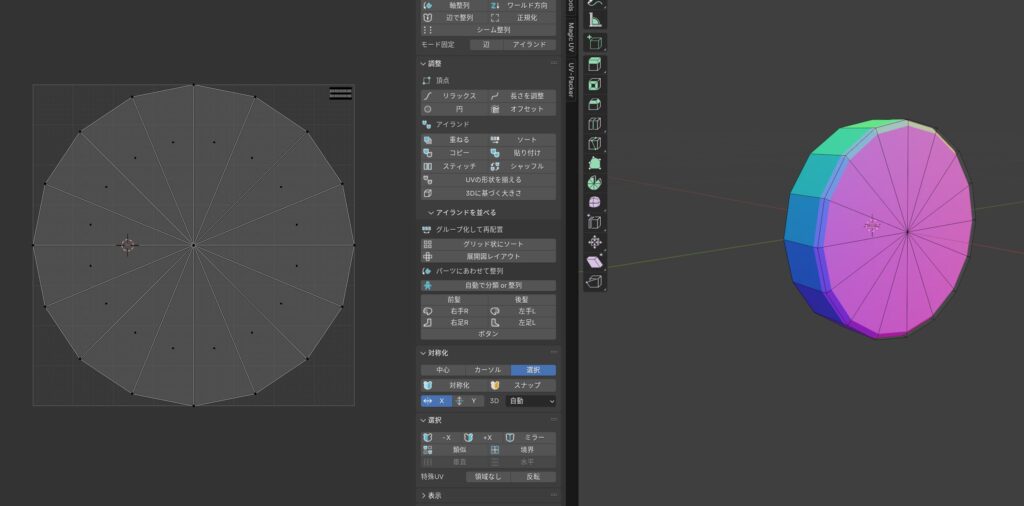
Fillはなんでもいいです。
8
FBX書き出し。
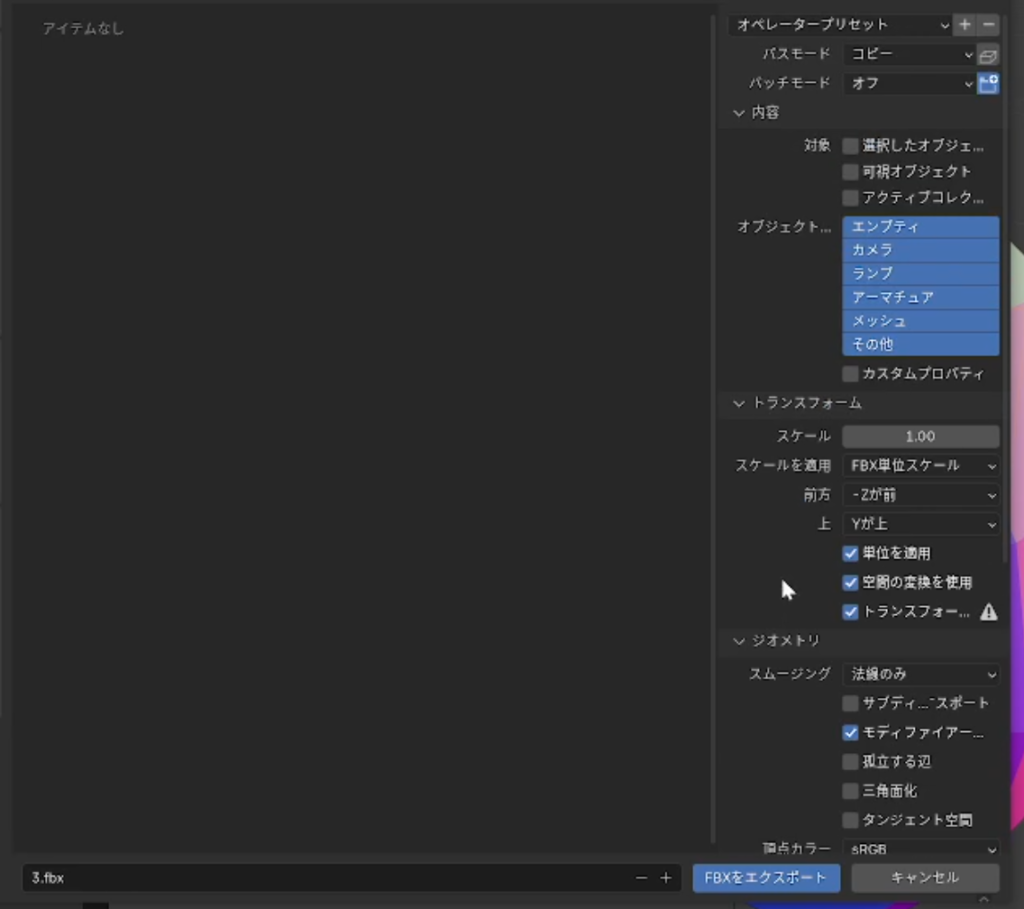
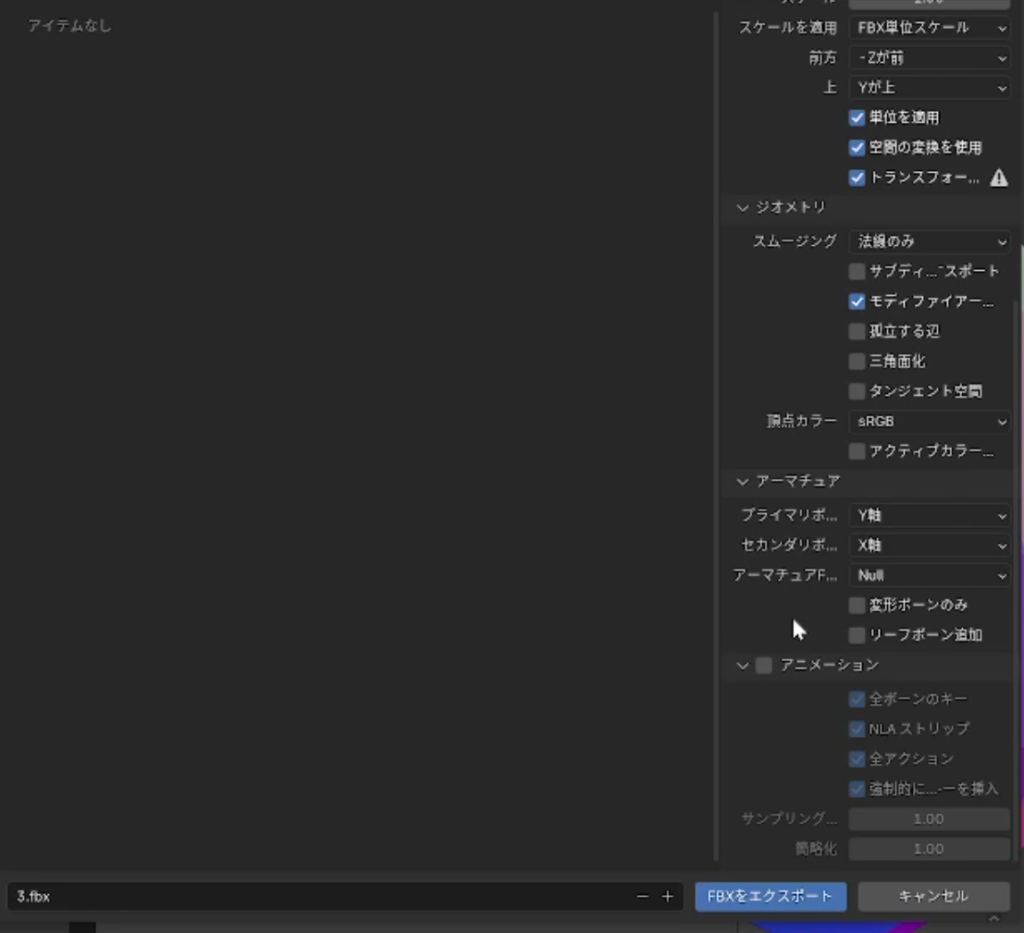
9
Substance 3D Painterを起動し、新規プロジェクト作成。
作成したFBXファイルを選択してOKを押す。
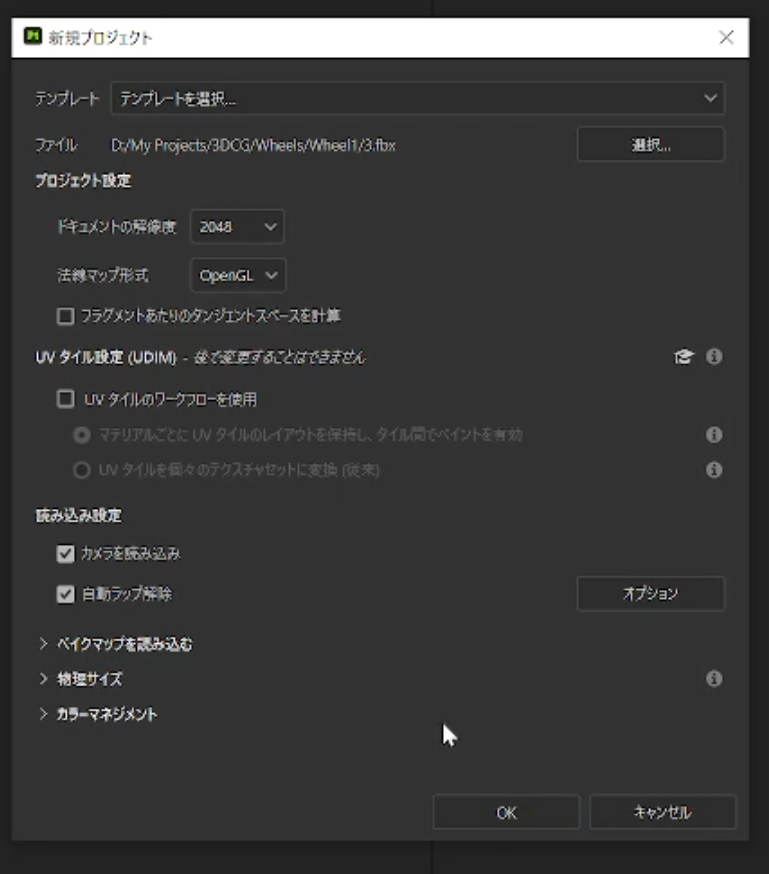
10
テクスチャセットのリストからTireを選択してSubstance 3D AssetsからLux Sedan S8 Clean Tire Rubberをダウンロードして塗りつぶしレイヤーとして追加。
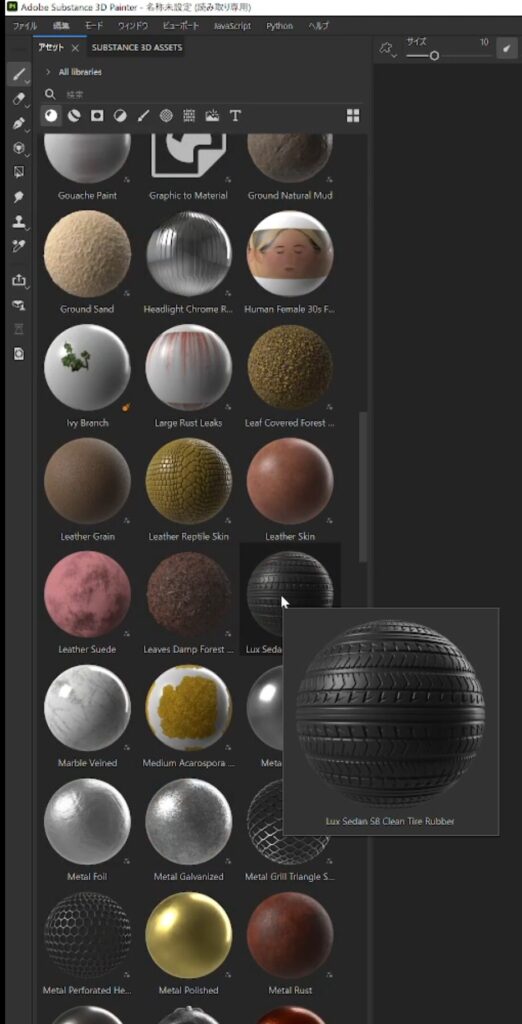
UVラップを水平方向に繰り返すにして
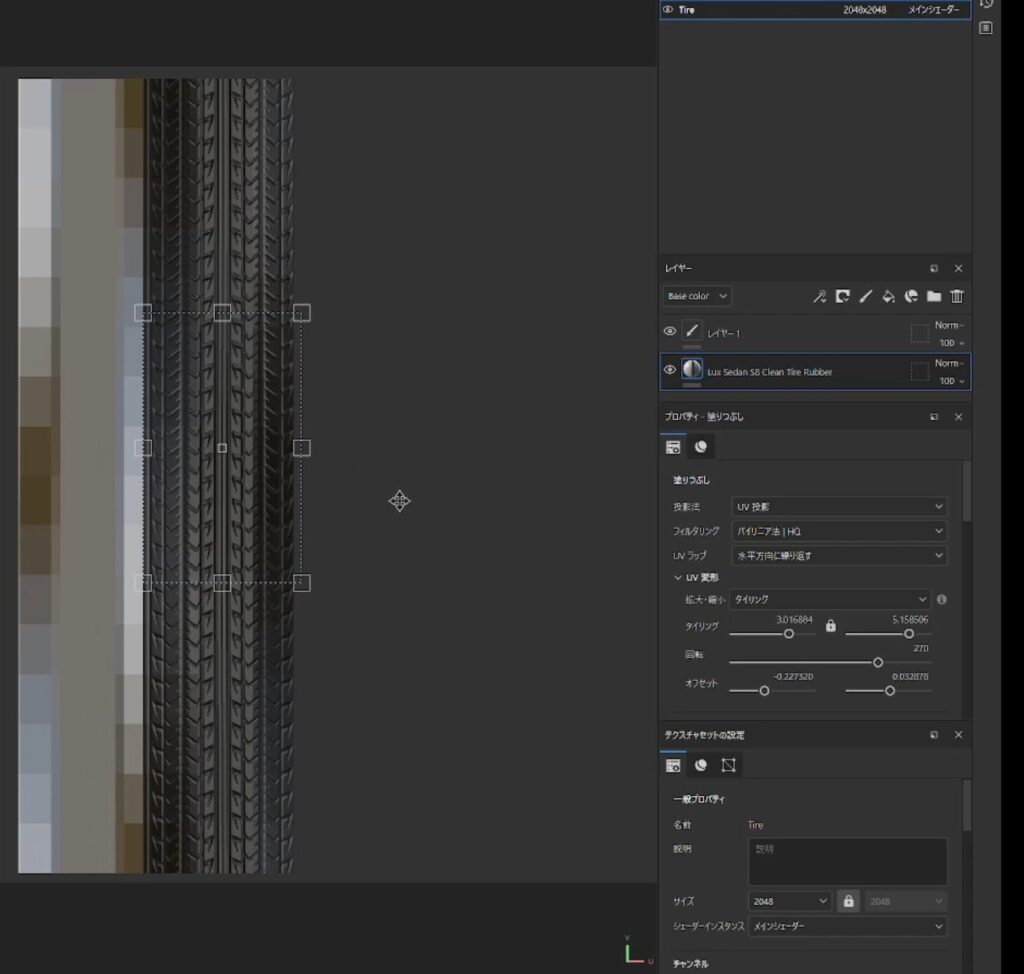
全マテリアル有効にする。(ノーマルマップが無効だったのでnrmボタンを押して有効にした)
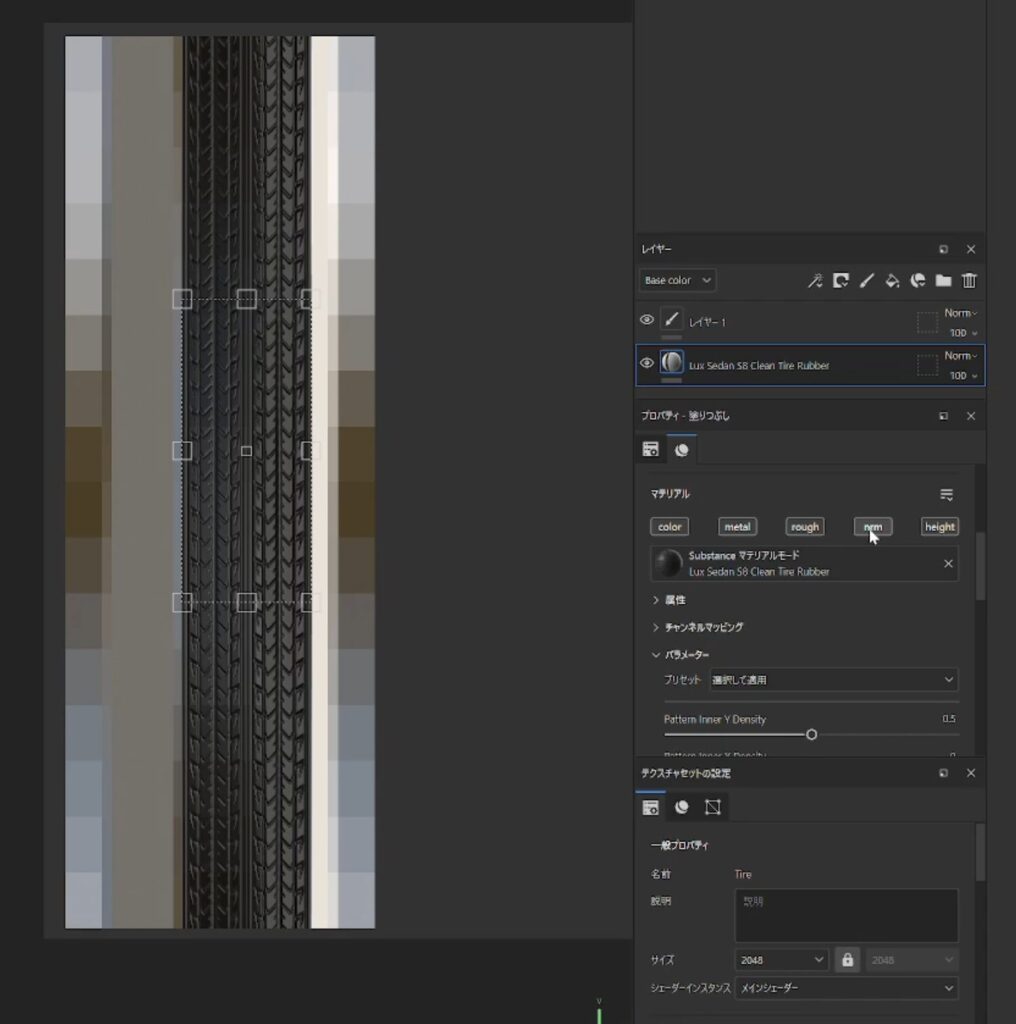
Pattern By 2をFalseにする。
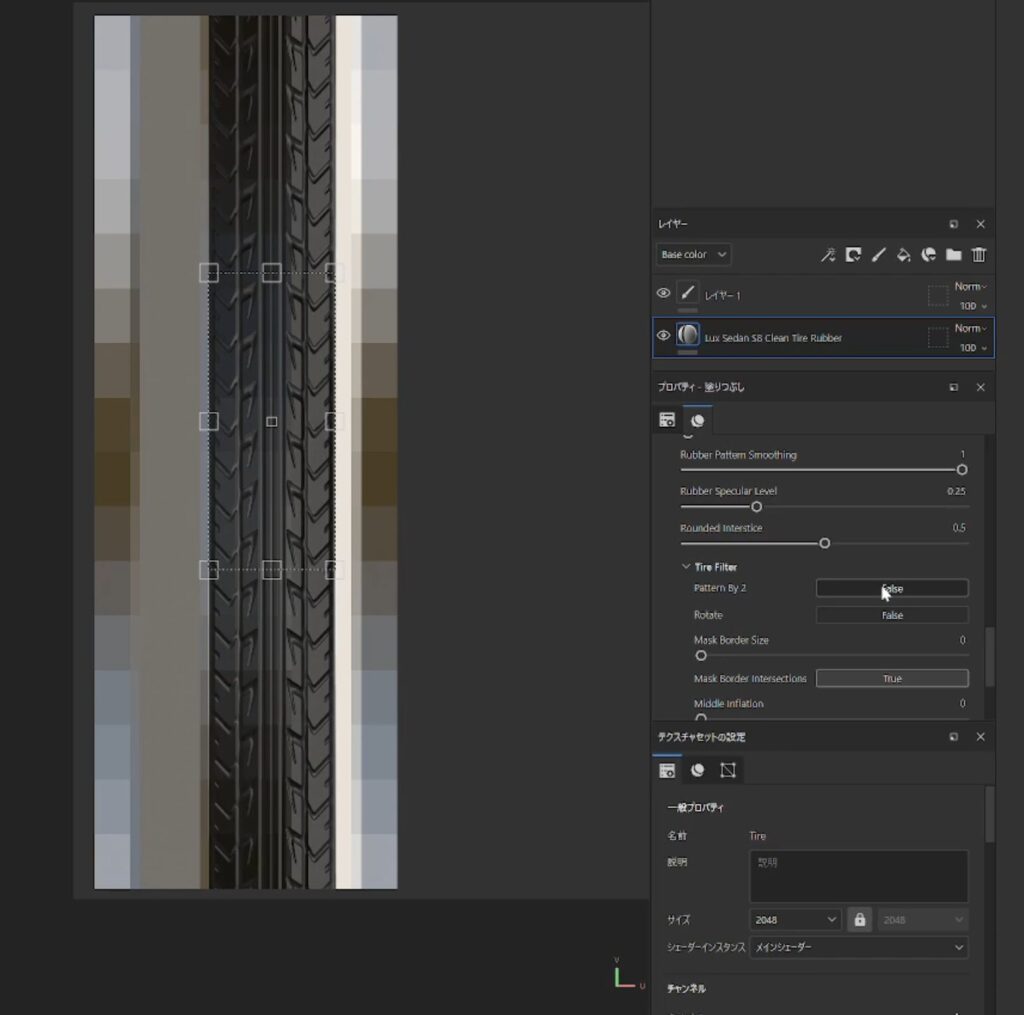
テクスチャ高さを調整して継ぎ目やパターンの大きさを良い感じにする。

Rubber Rawを塗りつぶしで追加してテクスチャの大きさを調整し、全マテリアル有効にする。(ノーマルマップが無効だったのでnrmボタンを押して有効にした)
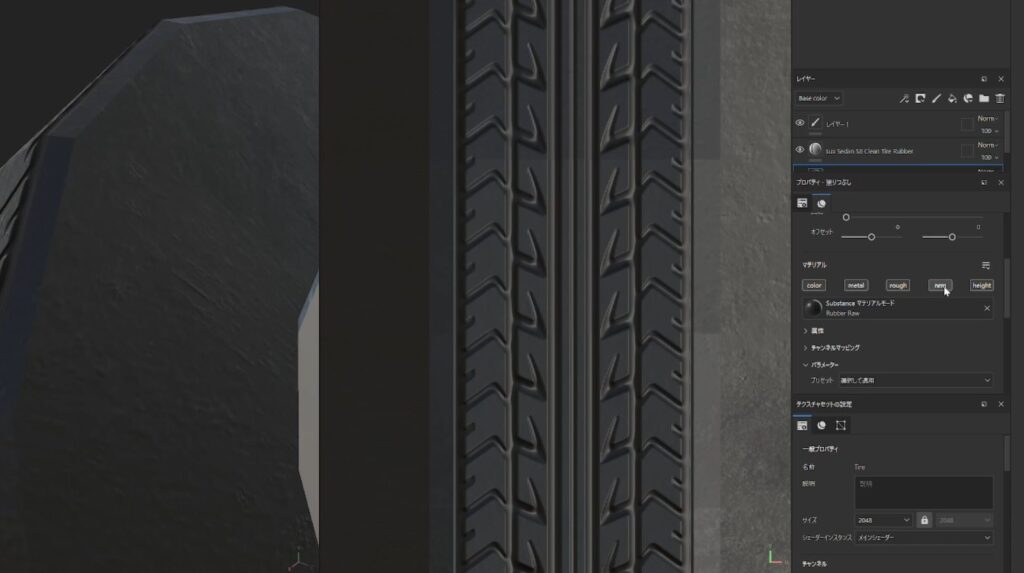
11
テクスチャセットのリストからRimを選択する。
Rimの透明部分を映るようにしたい。
参考:Substance 3D Painter: 編集した部分を透明にする方法
シェーダー設定からpbr-metal-rough-with-alpha-blendingを選択。
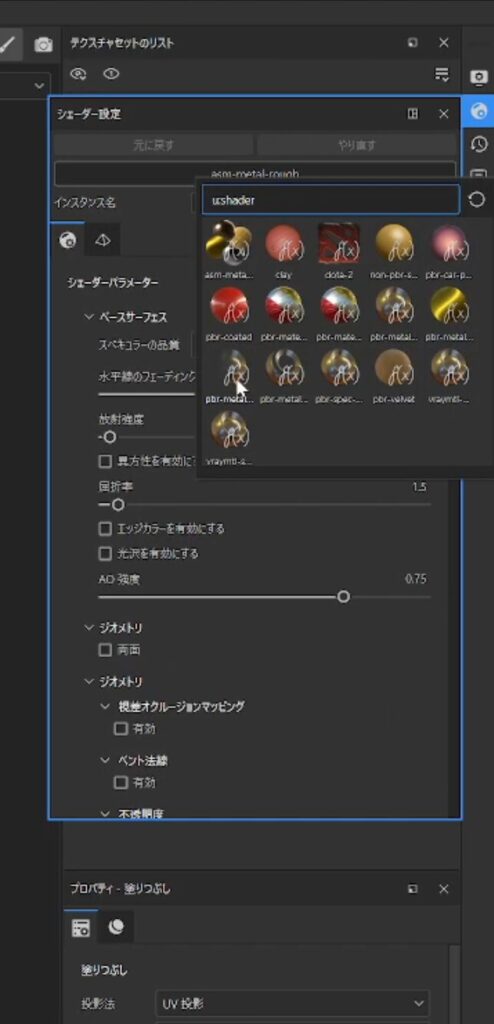
チャンネルからOpacityを選択する。
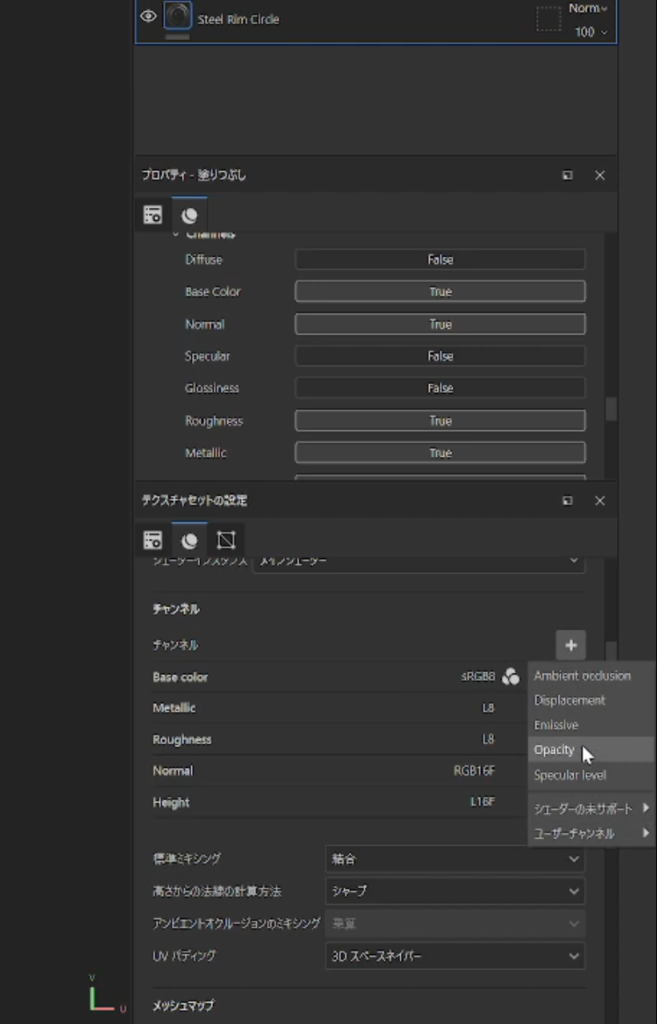
12
Steel Rim Circleを塗りつぶしで追加してUVラップは無し。
全マテリアル有効にする。
パラメーターをいじる。(Bolt Number、Color等)

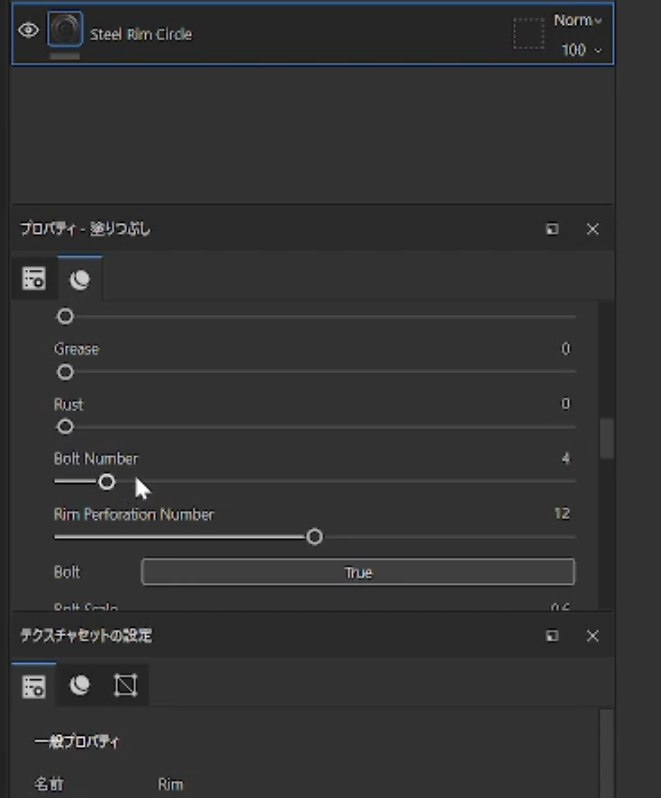
右上のUVアイランドを良い感じに塗りつぶす。
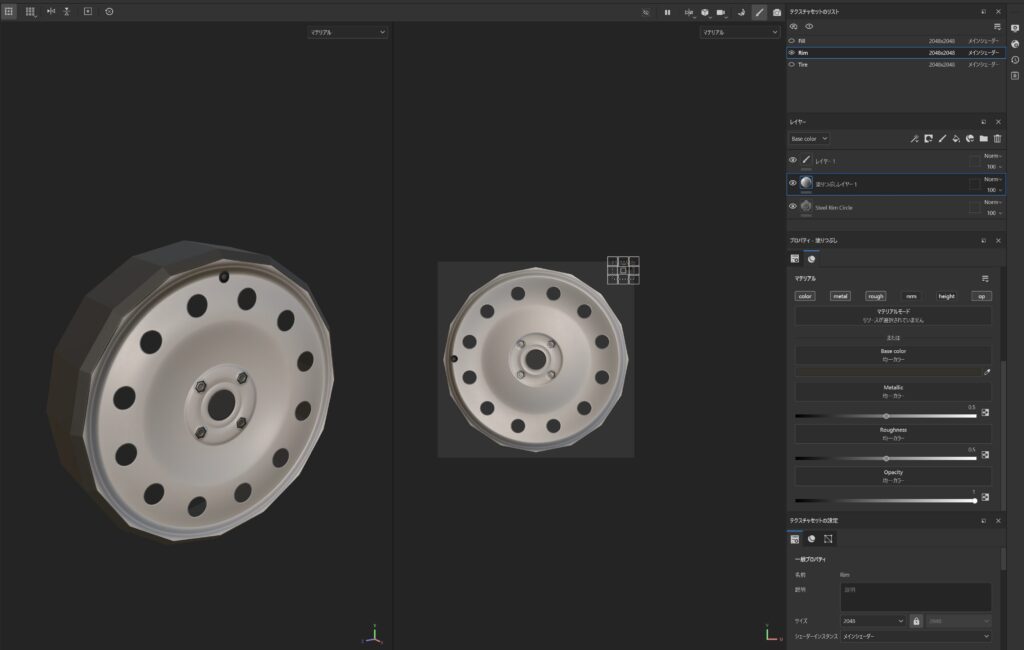
13
Rimの内側(穴の中)を真っ黒にしたいが、穴の中でTireのマテリアルがちょっとだけ写ってしまうため、Tireの一部を黒く塗りつぶす。(穴部分を黒く塗りつぶせば大丈夫な気がするが・・・)
下の画像のように設定してレイヤーのブレンドモードを一部切り替える。塗りつぶしレイヤーからそれぞれNormal、Heightを選択してブレンドモードをNormalにすればOK。
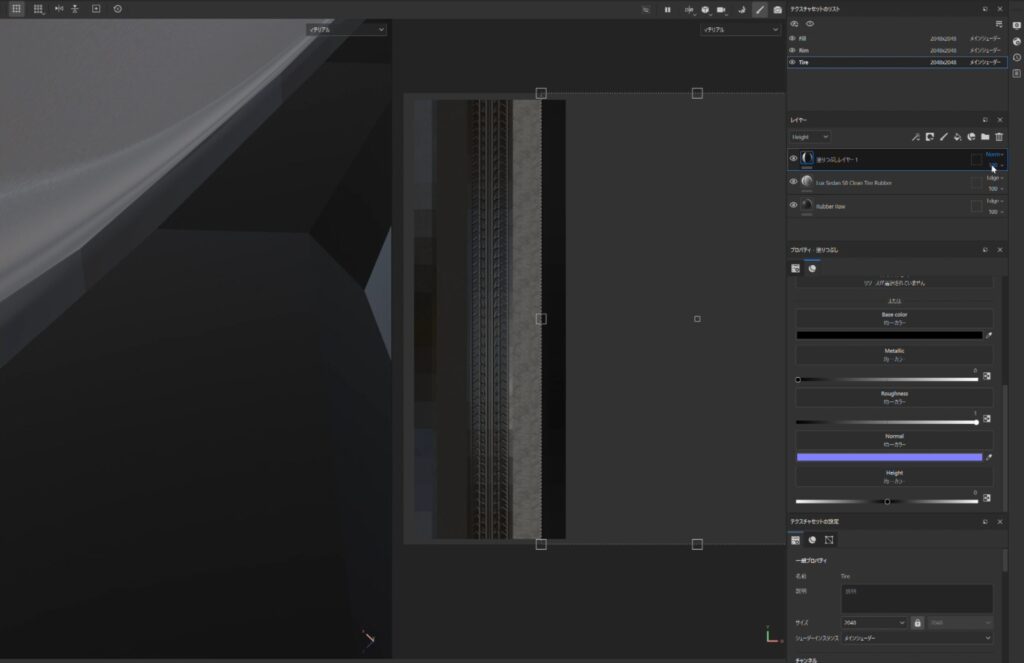
14
テクスチャを書き出し。
Opacityの透明部分を適用させるためにSubstancePainterのテクスチャをUnityに書き出す個人的メモを参考にBasecolorのカラーとOpacityのグレースケールを透明度としたBaseColorマップを追加。(上から2番目)
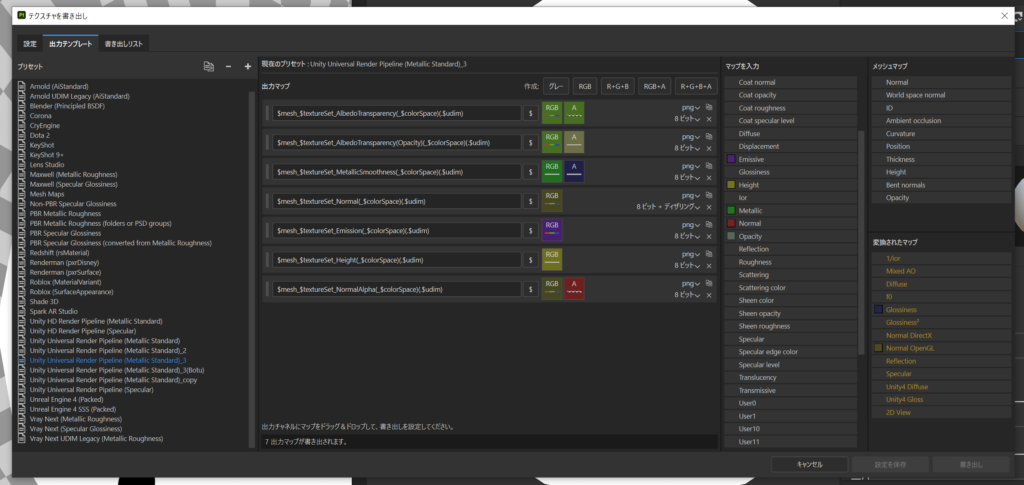
15
UnityにFBX、テクスチャを持ち込んでいろいろやって完了。ノーマルマップテクスチャはTexture TypeをNormal Mapに変更すること。